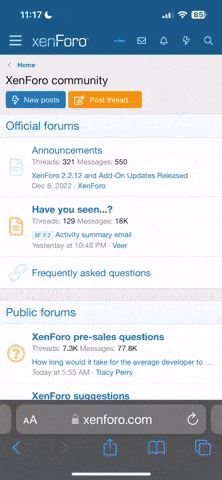You are using an out of date browser. It may not display this or other websites correctly.
You should upgrade or use an alternative browser.
You should upgrade or use an alternative browser.
RDP on linux
- Thread starter cyberz
- Start date
- Status
- Not open for further replies.
12 comments
I have a linux vps , i have installed vpnserver on it
and i am connecting this linux vps from my win xp sp3 uisng vpn viewer
my i am getting only black screen from my vps , no desktop
What is the problem ?
and how i can solve this
Please help me guys
If you can see the linux screen, it will ask for permission to allow you to use the desktop. You cannot see it until the permission is given. Happened to me and i got teh same black screen :/
after i login to vnc it give a black screen , where i suppose to type fluxbox :O
Rebuild your OS then after you've finished rebuilding it
Login to SSH
Type in yum update first then after update is done follow the tutorial at the website listed below.
Installing VNC Remote Desktop on Centos VPS
In this tutorial we’ll install Gnome desktop and VNC server on Linux Centos Virtual Private Server (VPS).
You need to install Gnome as the desktop for Linux VPS, this way you’ll get Graphical User Interface to manage your VPS or just use it as remote desktop.
The VNC server is the remote control software that allows you to connect to the VPS Desktop.
1. Install Gnome Desktop, VNC Server and Xterm.
yum groupinstall gnome-desktop
yum install vnc-server xterm
It will take some time to install the Gnome Desktop as it quite big packages.
2. Create a normal user.
Now we create a normal user that will be used as remote desktop user. In this example I use ‘vncuser’ but you can choose your own username,
just make sure you replace ‘vncuser’ to your chosen username.
useradd vncuser
Setup the user password for vncuser
passwd vncuser
3. Login as vncuser and create VNC password.
Next we need to create password to access VNC server. This password is different with the password we create on step 2,
the password on step 2 is for accessing SSH while this one is to accessing VNC remote desktop.
vncpasswd
The command above will ask you to supply password to access the VNC server and create .vnc directory with passwd file inside it.
To check whether passwd file is created run this command
ls .vnc
4. Creating xstartup script.
After we create the VNC user now we’ll create the VNC server xstartup script, we do this by starting and stopping the VNC server as root.
The next thing you need to learn how to do is start and stop the VNC server. Start the VNC Server with the following command:
vncserver
Assuming no problems are encountered vncserver will output a message that looks something like:
New ‘myhost:1 (src)’ desktop is myhost:1
Creating default startup script /home/neil/.vnc/xstartup
Starting applications specified in /home/neil/.vnc/xstartup
Log file is /home/neil/.vnc/myhost:1.log
The key information here is that vncserver has started up an X server as display :1 on system “myhost†and
that it has created a sub-directory called .vnc in the home directory of the user that started the server containing a startup script called xstartup.
In addition it has also created a log file that can be reviewed to diagnose any problems should the server have failed to start.
To stop the VNC server simpy run the following command:
vncserver -kill :1
where the :1 matches the display that was indicated when vncsever started up. This will display something along the lines of:
Killing Xvnc process ID 15609
A useful point to note here is that process being killed in called Xvnc. Xvnc is the the actual VNC server process.
The vncserver command we ran to launch the VNC server is actually a shell script that sets up the environment prior to launching the Xvnc process.
Now check if the xstartup script is created
ls /home/vncuser/.vnc
That command should show these files: passwd <hostname>:1.log xstartup
5. Edit the default xstartup script to run Gnome desktop.
Code:
The default xstartup script looks like this:
#!/bin/sh
# Uncomment the following two lines for normal desktop:
# unset SESSION_MANAGER
# exec /etc/X11/xinit/xinitrc
[ -x /etc/vnc/xstartup ] && exec /etc/vnc/xstartup
[ -r $HOME/.Xresources ] && xrdb $HOME/.Xresources
xsetroot -solid grey
vncconfig -iconic &
xterm -geometry 80x24+10+10 -ls -title "$VNCDESKTOP Desktop" &
twm &
Code:
You have to edit it so it looks like this:
#!/bin/sh
( while true; do xterm; done ) &
# Uncomment the following two lines for normal desktop:
unset SESSION_MANAGER
exec /etc/X11/xinit/xinitrc
[ -x /etc/vnc/xstartup ] && exec /etc/vnc/xstartup
[ -r $HOME/.Xresources ] && xrdb $HOME/.Xresources
xsetroot -solid grey
vncconfig -iconic &
xterm -geometry 1024x768 -ls -name "$VNCDESKTOP Desktop" &
gnome-session &6. Start the VNC server.
After finished editing the xstartup script run again the vncserver service
vncserver
7. Download Tight VNC client here: http://www.tightvnc.com/download.html
8. Connect to the VNC server
After you installed the Tight VNC client, run it and you’ll see this form:
On the VNC Server field, insert your VPS’ IP address followed with ‘:1’ and then click on Connect.
You’ll be asked for a password, this is the password you created on step 3.
9. Starting vncserver at boot
To start vncserver at boot, enter the command chkconfig vncserver on.
For basic VNC configuration the procedure is now complete.
If you're needing anymore help with this feel free to contact me on msn at robert6951@msn.com or send me a PM here at wjunction.
Now i can use the rdp , although the gnome is not installed correct i am getting dependency error 
but without reinstalling the rdp is working
THANKS TO haseeb221093 ,
inow i am able to see a screen similar to cmd in windows , i guess i need to install gnome then it will work fine , am i right ?
FINALLY IT'S WORKING

but without reinstalling the rdp is working
THANKS TO haseeb221093 ,
inow i am able to see a screen similar to cmd in windows , i guess i need to install gnome then it will work fine , am i right ?
FINALLY IT'S WORKING

- Status
- Not open for further replies.