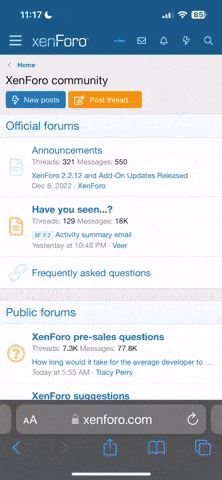Fill in the information as defined above. ns1 and ns2.yourdomain.tld should be replaced with the domain you want to use for your name servers, Example: ns1 and ns2.ilovea2hosting.com
Click the "Add" button when you are done. You will be returned to the main DNS Templates screen. From here you can edit your templates by clicking on the name in the list. In order for these nameservers to work you will now need to register your nameservers at your domain registrar.
Some registrars require you have unique IP addresses for each nameserver. If you find this is the case you will need to submit a ticket at
http://support.a2hosting.com to have an additional IP address added to your VPS. If your plan only includes one IP address additional ones can be purchased at the monthly rate which is currently $3/month per IP. Once your additional IP address is added you will need to modify the A record of "ns2" in your DNS template and change it to the new IP address that was added to your account.
Registering Your Nameservers
NOTE: The following directions only apply if your domains were purchased through A2 Hosting. If you purchased your domains from an outside provider you will have to contact them for instructions on registering your name servers. It can usually be completed easily through the registrars' domain control panel. Regardless of where your domains were purchased your nameservers have to be registered and you must update your domains nameservers for your VPS to work properly. Please contact your registrar for more information regarding this process if necessary.
- Log into your billing account at https://billing.a2hosting.com
- Click the "My Sites" link at the top of the page then click the "My Domains" link on the following page. A list of your domains purchased through A2 Hosting will appear. Click on the appropriate domain.
- Under the "Domain Utilities" heading click the 'Register Name Server' option. A box like the one below will appear to the right.
- Enter the name server information and the IP address(es) associated with your VPS. You will have to do this step twice, once for each nameserver.
ns1 should be the primary IP address of your VPS that was included in your welcome e-mail and the secondary can either be the same as the first, if your registrar allows, or the second IP provided by A2 Hosting.
Changing your Nameservers
Now that your name servers are registered you will need to associate your domain with those name servers. While still logged into your billing account, click "Change DNS" under the 'Domain Utility' heading. The following should appear:
In the fields labled 1) and 2) enter the name servers you just registered in the previous step and then click the "Submit Changes" button below the box.
This step concludes setting up your name servers. These changes can take up to 24 hours to propagate, although they are usually updated within 30 minutes. When a ping of your name servers returns the IP addresses you registered your nameservers are ready.
NOTE: As previously mentioned, if your domains are registered with another provider you will need to register your name servers and update your DNS settings in the same manner at your respective registrar.
You have probably noticed that Kloxo has a lot of icons to click on. We will not cover every option available but feel free to click around once you have the basics under your belt. We will start by setting up your domain to resolve to your VPS and touch on the necessary options to fully configure a domain.
NOTE: Before you start setting up your domain in Kloxo we highly recommend you configure your DNS to point to your VPS. If you need to keep your domain pointed elsewhere until your data is moved keep in mind that certain features like e-mail and webmail will not work properly until your DNS is updated. To setup your DNS (zone files) please
skip ahead to the "DNS with Kloxo" section then come back to this point when you are done.
Adding your Domain (creating the website)
To add your domain to your VPS make sure you are on the Home screen. You can assure this by clicking on the "Home" icon in the top left of the screen.
On the Home screen you will see a "Resources" box, click on the "Add Domain" icon to get started.
NOTE: If you have not yet setup DNS you will see a pink notification box asking you to setup a DNS template.
Skip down to the "DNS with Kloxo" section for instructions on creating one. You must do this before it will allow you to create domains, even if you aren’t going to use Kloxo's DNS options.
After clicking on "Add Domain" you will be taken to the following screen:
Enter your domain name WITHOUT the 'www' in the first text box. In the second box you can name the directory for your site. Using the domain name is generally a good idea to help keep your sites organized, especially if you are planning on having more than one site. Below the text boxes are various options you can enable or disable for the domain. Generally you can leave the default options selected. Once you have entered your domain name, folder name and selected/deselected options click the "Add" button in the bottom right corner of the box. You will ee the domain you created below once you click the add button. This is the same screen you can reach by clicking the "Domains" tab at the top of the main window. We will cover the "Domains" tab in more detail after the following
Source : Mr_Peanut thread