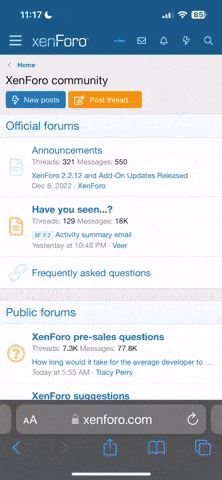Virtual servers are the ideal hosts for minecraft servers, being lightweight, easy to tailor to your exact needs, and easily expandable. Setting up a Minecraft server is simple, but there are a few requirements you must double-check:
Installing Minecraft:
1. Start by installing Java-JDK:
2. Check if Java was installed:
The following will be displayed if it was properly installed:
3. Switch to the root directory, if you're not there already:
4. Create a directory for Minecraft:
5. Enter the directory:
6. Download Minecraft:
7. CHMOD the Minecraft .jar like so:
8. Minecraft is now installed. You'll now need to install "screen" to keep the Minecraft server running after the SSH session is closed.
9. Use the screen and run Minecraft. Enter screen:
10. Start up Minecraft (you can edit the 1024M value to match your server's RAM):
To get back to the normal screen, press these keys: Control+A+D
To get back to the screen where Minecraft is running:
You should now be off and running with a fully functional Minecraft server!
Rewritten from our Knowledgebase: https://vps6.net/my/knowledgebase/27/How-to-Install-Minecraft-Server-on-CentOS-VPS.html
- Xen VPS. Due to differences in how Java works with OpenVZ and Xen, a Xen server is recommended for best performance.
- At least 1gb of RAM. Less will be okay for a small server, but 1gb or more is recommended.
- CentOS operating system installed.
Installing Minecraft:
1. Start by installing Java-JDK:
Code:
# yum install java-1.6.0-openjdk2. Check if Java was installed:
Code:
# which javaThe following will be displayed if it was properly installed:
Code:
# /usr/bin/java3. Switch to the root directory, if you're not there already:
Code:
# cd4. Create a directory for Minecraft:
Code:
# mkdir Minecraft5. Enter the directory:
Code:
# cd Minecraft6. Download Minecraft:
Code:
# wget http://minecraft.net/download/minecraft_server.jar7. CHMOD the Minecraft .jar like so:
Code:
# chmod +x minecraft_server.jar8. Minecraft is now installed. You'll now need to install "screen" to keep the Minecraft server running after the SSH session is closed.
Code:
# yum install screen9. Use the screen and run Minecraft. Enter screen:
Code:
# screen10. Start up Minecraft (you can edit the 1024M value to match your server's RAM):
Code:
# java -Xmx1024M -Xms1024M -jar minecraft_server.jar noguiTo get back to the normal screen, press these keys: Control+A+D
To get back to the screen where Minecraft is running:
Code:
# screen -rYou should now be off and running with a fully functional Minecraft server!
Rewritten from our Knowledgebase: https://vps6.net/my/knowledgebase/27/How-to-Install-Minecraft-Server-on-CentOS-VPS.html