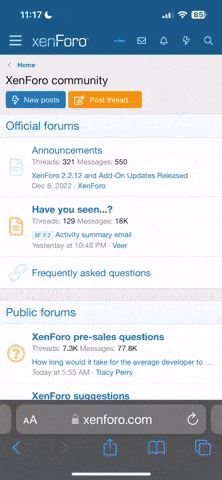This tutorial will provide you with instructions on how to register on the Monetag ad network, connect your website and learn useful guidelines and practical tips on the best and easiest ways to place ads on the WordPress platform. Whether you're already an experienced WordPress user or just a beginner, this tutorial will help you understand how to properly implement ads on your website.
I am pleased to introduce you to this tutorial as an author with over five years of experience running various WordPress sites. During this time, I gained a deep understanding of the best practices and strategies for placing ads on WordPress, and achieved significant success in monetizing those sites.
In the first section of the tutorial , I will show you how to register on the Monetag platform, how to connect your website. In the second section, I will give you three methods of implementing Monetag ads on your wordpress site and they will be ordered from the easiest to the most complex:
- Monetag official plugin
- Edit page code
- Using AdInserter
Enter the required information: On the registration page, enter the required information to create a user account. The following information will usually be required:
Mark that you are not a robot and click on the " Sign" button Up "
I am pleased to introduce you to this tutorial as an author with over five years of experience running various WordPress sites. During this time, I gained a deep understanding of the best practices and strategies for placing ads on WordPress, and achieved significant success in monetizing those sites.
1. Instrucitions
In the first section of the tutorial , I will show you how to register on the Monetag platform, how to connect your website. In the second section, I will give you three methods of implementing Monetag ads on your wordpress site and they will be ordered from the easiest to the most complex:
- Monetag official plugin
- Edit page code
- Using AdInserter
Registration on Monetag and connecting the website to the platform
2.1 Registration on the Monetag platform
- Visit the monetag.com website: In the address bar, type "monetag" and press Enter.
- Click on the option " Sign Up ": This registration option is located on the top right corner of the website. Click on this option to start the registration process.
Enter the required information: On the registration page, enter the required information to create a user account. The following information will usually be required:
- First and last name: Enter your first and last name in the appropriate fields.
- Country of residence and city: Enter your country and city.
- Address: Enter the address where you are staying.
- Email address: Enter a valid email address that you will use to log in to monetag.com.
- Mobile number ( optional ): Enter your mobile number, this field is optional.
- Messenger and Nickname in messenger ( optional )
- Then click " Next "
- Password: Choose a secure password and enter it in the corresponding field. Make sure you choose a strong password that combines upper and lower case letters, numbers and special characters.
- Which traffic you monetize: From the drop-down menu, choose a method of monetizing your content:
- I have a website and want to monetize its audience (Integrate ads on your website through the Monetag network ) - in this case we choose this option.
- I represent an ad network or a traffic broker
- I want to monetize traffic from facebook , whatsapp , youtube , etc.
- I want to monetize a mobile app (APK)
- Website URL: Enter your website url here.
- How did you know about us? : Write here how you found out about the Monetag.com advertising network
- What other ad networks, affiliate programs, or monetization platforms do you currently work with: Enter here if you have any other means of monetizing your content through ad networks.
- What tools do you use to get and monetize traffic? ( optional ): Enter here how you will get the audience to your website (social networks, guest articles and collaborations, email marketing, collaboration with influencers , advertising , etc.)
- Read and accept the terms and conditions .
Mark that you are not a robot and click on the " Sign" button Up "
- Email Verification: After you have registered, you will be asked to verify your email address. Check your inbox and click “ Verify account " .
- After account verification, the page automatically takes you to the following dialog where you enter your desired password, which must meet the following conditions :
- - It must be longer than 8 characters
- - Must contain lower case letters
- - Must contain an uppercase letter
- - Must contain numbers
- After entering, click on " Finish and log in ".
- This is the last step after which you have successfully completed registration on the Monetag platform. This is followed by the connection of the website and your account, and you can find out how to proceed in the tutorial .
2.2 Connecting the website to the Monetag platform
When you log in to the platform, the first thing you see is this beautiful menu with three options:- Site: This option is for monetizing a website with Monetag platform ads
- Android App: This option is for monetizing an android app with ads from the Monetag platform
- Third-party traffic : Monetize social, RON and residual traffic via Smartlink , XML or RTB/ Offer API
- Here we will click on the "Sites" option
The next step is to enter the url of your website and click on " Add site"
The next step is to choose a way to verify ownership of your website. There are the following verification methods:
- Enter the code: Copy the code and add it to the website's source code between the < head > and </ head > tags.
- Upload File: Download the file and upload it to the root folder of your site.
- Use the plugin: Install the Monetag plugin on your Wordpress site.
- After you have completed the process of confirming the ownership of the page, click on the " Verify " button. Here your website will have to go through a verification process (this can be completed quickly but in some cases it can take a few days).
Ad implementation
3.1– Monetag official plugin
The first way of implementing ads and at the same time the easiest for beginners will be using the official one plugins Monetague . In the following steps, I will explain in detail how to install the plugin and place ads using it on your site.
The first step you have to do is to go to Plugins – Add New.
- The second step is to type " monetag " in the search, and a plugin will appear that you must install by clicking on " Install Now ", you wait a few seconds and click on the blue button
- " Activate ".
The third step is to click on " Monetag " in the left menu
The fourth step is to connect the plugin to your account, click " Connect ", after which the plugin will be connected to your account and you will be able to add ads to your page.
3.2 – Implementation by editing the page code
I do not recommend this ad implementation for beginners, but I will do my best to explain it to you in as much detail as possible.
For this implementation we will also use a plugin called " WPCode - Insert Headers and Footers “.
The first step you have to do is to go to Plugins – Add New.
The second step is to type "insert headers " in the search, and a plugin will appear that you must install by clicking " Install Now ", wait a few seconds and click on the blue button " Activate ".
The third step is to click on " Code" in the left menu Snippets " and then on " Header & Footer "
The fourth step is to enter the ad code zone in the " Header " field . As you can see I have added two " Native " here Banner ( Interstitial )" advertisements. After adding the codes, don't forget to click on the blue "Save Changes " button
3. 3 – Implementation using plugins AdInserter
This is a little more complex way, but my favorite and I personally use it because this plugin has a lot of options and rules. Ad Inserter allows you to precisely manage the display of ads on your website. You can set rules that determine where and how ads are displayed on the page. For example, you can choose to show ads only on certain categories or posts, or hide them on certain pages. You can control ad serving based on device (mobile, tablet, desktop), referral source, visitor location, and other parameters.
The first step you have to do is to go to Plugins – Add New.
The second step is to type "ad inserter " in the search, and a plugin will appear that you must install by clicking " Install Now ", wait a few seconds and click on the blue button " Activate ".
The third step is to click on " Settings " in the left menu and then on "Ad Inserter "
The fourth step is to insert your zone code into the block, click on php (it must turn pink), choose on which pages it will be displayed (Posts, Homepage, Category , Static pages etc .), choose Inertion " Footer " and click "Save Settings 1-16" .
It is important to specify that you use one block for one ad for ease of organization. This plugin provides many additional options that you can explore on your own.