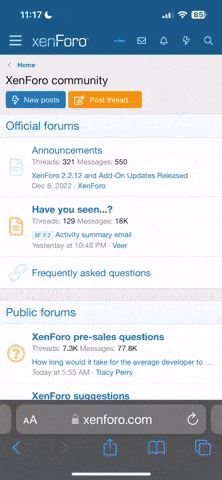sabashahid
Active Member
I like strategy games, I myself play dota. I always wanted to play clash of clans but since I have a window mobile lumia 640 xl I cannot run clash of clans on it. So I was wondering If anyone could tell me of a game that can be run of lumia 640 xl and should be like clash of clans.