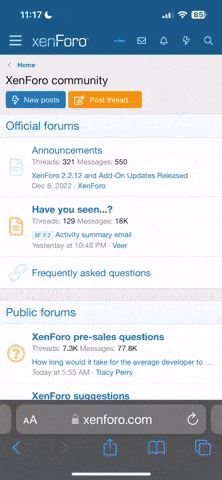You are using an out of date browser. It may not display this or other websites correctly.
You should upgrade or use an alternative browser.
You should upgrade or use an alternative browser.
How to install Ubuntu Desktop on linux VPS?
- Thread starter SHiTHEAD
- Start date
- Status
- Not open for further replies.
6 comments
shadow.prx
Active Member
Their are thousands of guides on the net just google it
<that was the 1st one on google
TO install gnome just
And here is a useful guide for vnc
Code:
http://www.usefuljaja.com/vpsTO install gnome just
Code:
sudo apt-get install gnome
Code:
http://lifehacker.com/317125/set-up-vnc-on-ubuntu-in-four-steps@DLow i did that but they have only ubuntu server...
@for that sudo apt-get i get sudo apt-get command not found...
I also tried
but i also get that error message sudo apt-get command not found...
@for that sudo apt-get i get sudo apt-get command not found...
I also tried
Code:
[FONT=monospace][B]sudo apt-get install ubuntu-desktop[/B][/FONT]Here is Tutorial :
First Install UBUNTU MINIMAL .
Then ..
VNC on Ubuntu 10.04
I have a linux Ubuntu 8.10 VPS that I would like to have GUI and use it as remote desktop pc just like what we can do with Windows XP. Here are the steps that I run.
1. Most of the VPS that delivered by VPS hosting provider is minimal setup of linux, it means that most of the time it only have SSH server installed and the other services such as HTTP server, FTP server, Mail server must be installed by our self. The default setup of VPS linux also doesn’t have window manager (GUI) hence we must install it first:
sudo apt-get install ubuntu-desktop
2. Configure the Gnome Desktop Manager and XServer
sudo /etc/init.d/gdm start
or
start gdm
sudo dpkg-reconfigure xserver-xorg
3. After we installed a window manager, next step is to install the remote desktop server, for linux we use TightVNC
sudo apt-get install tightvncserver
4. Next we need to configure the remote desktop server and create a password to access the VPS via its GUI. This command will start the server, you will be asked for a password, this password will be used as authentication when you connect to the VPS, make sure you have a strong password.
vncserver :1 -geometry 1024x768 -depth 16 -pixelformat rgb565
5. Now, if you execute command
ps aux
You should see an Xtightvnc process:
Xtightvnc :1 -desktop X –auth
This means the setting is OK and VNC server is running fine.
6. The default VNC server doesn’t use Gnome window manager as default, to run Gnome as default we must do some changes on the configuration file.
sudo nano ~/.vnc/xstartup
Comment "x-window-manager" and add this on the end of file:
gnome-session &
export XKL_XMODMAP_DISABLE=1
so it will look like this:
---------------------------------------------------------------------------------
#!/bin/sh
xrdb $HOME/.Xresources
xsetroot -solid grey
x-terminal-emulator -geometry 80x24+10+10 -ls -title "$VNCDESKTOP Desktop" &
#x-window-manager &
gnome-session &
export XKL_XMODMAP_DISABLE=1
-----------------------------------------------------------------------------------
7. Next, do a reboot. Usually a reboot is not needed, but just to make sure you can do it.
sudo reboot
8. Start the VNC server:
vncserver :1 -geometry 1024x768 -depth 16 -pixelformat rgb565
9. Download Tight VNC client here: http://www.tightvnc.com/download.html
10. After you install it, run the VNC client and insert your VPS IP address and VNC server number on the VNC Server field and click on “Connect”. In this tutorial the VNC server number is :1, so you must fill in :1
You will be asked for a password to access the remote desktop, this password is the one you set on step 4.
Xampp In Ubuntu :
wget http://sourceforge.net/projects/xampp/files/XAMPP%20Linux/1.7.2/xampp-linux-1.7.2.tar.gz/download
sudo tar -xvzf xampp-linux-1.7.2.tar.gz -C /opt
sudo /opt/lampp/lampp start
First Install UBUNTU MINIMAL .
Then ..
VNC on Ubuntu 10.04
I have a linux Ubuntu 8.10 VPS that I would like to have GUI and use it as remote desktop pc just like what we can do with Windows XP. Here are the steps that I run.
1. Most of the VPS that delivered by VPS hosting provider is minimal setup of linux, it means that most of the time it only have SSH server installed and the other services such as HTTP server, FTP server, Mail server must be installed by our self. The default setup of VPS linux also doesn’t have window manager (GUI) hence we must install it first:
sudo apt-get install ubuntu-desktop
2. Configure the Gnome Desktop Manager and XServer
sudo /etc/init.d/gdm start
or
start gdm
sudo dpkg-reconfigure xserver-xorg
3. After we installed a window manager, next step is to install the remote desktop server, for linux we use TightVNC
sudo apt-get install tightvncserver
4. Next we need to configure the remote desktop server and create a password to access the VPS via its GUI. This command will start the server, you will be asked for a password, this password will be used as authentication when you connect to the VPS, make sure you have a strong password.
vncserver :1 -geometry 1024x768 -depth 16 -pixelformat rgb565
5. Now, if you execute command
ps aux
You should see an Xtightvnc process:
Xtightvnc :1 -desktop X –auth
This means the setting is OK and VNC server is running fine.
6. The default VNC server doesn’t use Gnome window manager as default, to run Gnome as default we must do some changes on the configuration file.
sudo nano ~/.vnc/xstartup
Comment "x-window-manager" and add this on the end of file:
gnome-session &
export XKL_XMODMAP_DISABLE=1
so it will look like this:
---------------------------------------------------------------------------------
#!/bin/sh
xrdb $HOME/.Xresources
xsetroot -solid grey
x-terminal-emulator -geometry 80x24+10+10 -ls -title "$VNCDESKTOP Desktop" &
#x-window-manager &
gnome-session &
export XKL_XMODMAP_DISABLE=1
-----------------------------------------------------------------------------------
7. Next, do a reboot. Usually a reboot is not needed, but just to make sure you can do it.
sudo reboot
8. Start the VNC server:
vncserver :1 -geometry 1024x768 -depth 16 -pixelformat rgb565
9. Download Tight VNC client here: http://www.tightvnc.com/download.html
10. After you install it, run the VNC client and insert your VPS IP address and VNC server number on the VNC Server field and click on “Connect”. In this tutorial the VNC server number is :1, so you must fill in :1
You will be asked for a password to access the remote desktop, this password is the one you set on step 4.
Xampp In Ubuntu :
wget http://sourceforge.net/projects/xampp/files/XAMPP%20Linux/1.7.2/xampp-linux-1.7.2.tar.gz/download
sudo tar -xvzf xampp-linux-1.7.2.tar.gz -C /opt
sudo /opt/lampp/lampp start
- Status
- Not open for further replies.